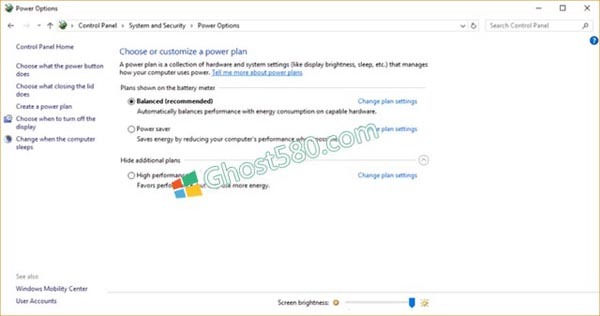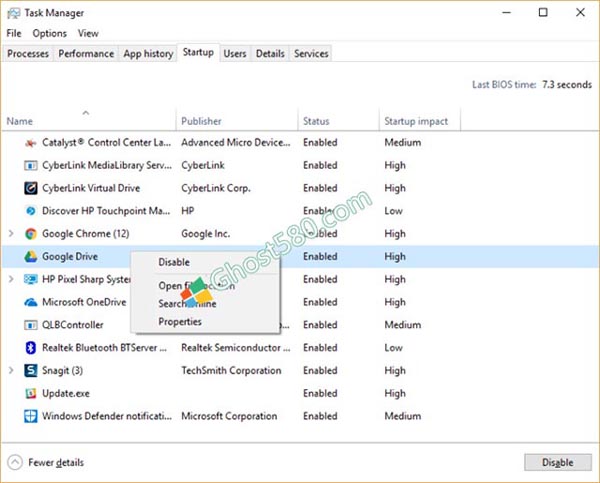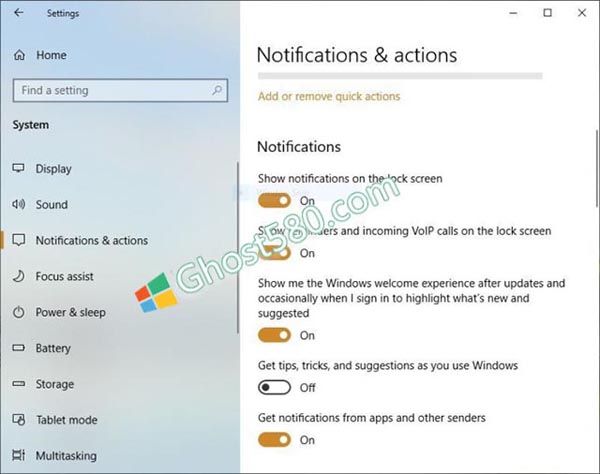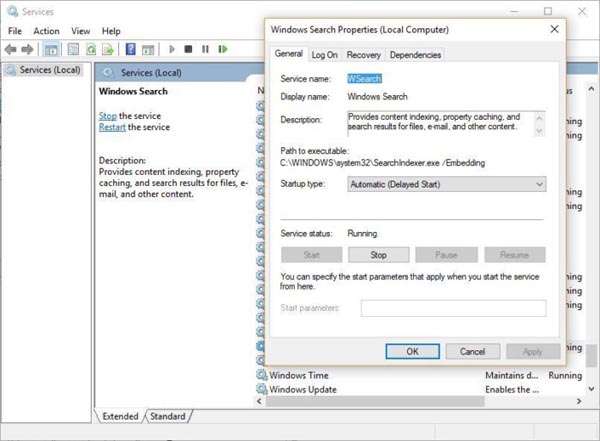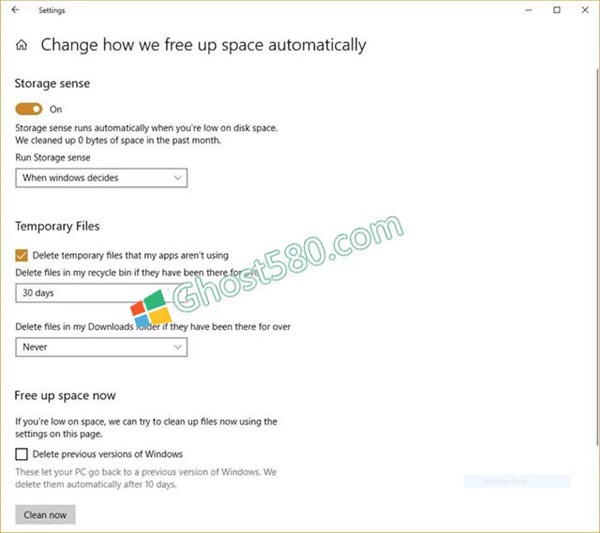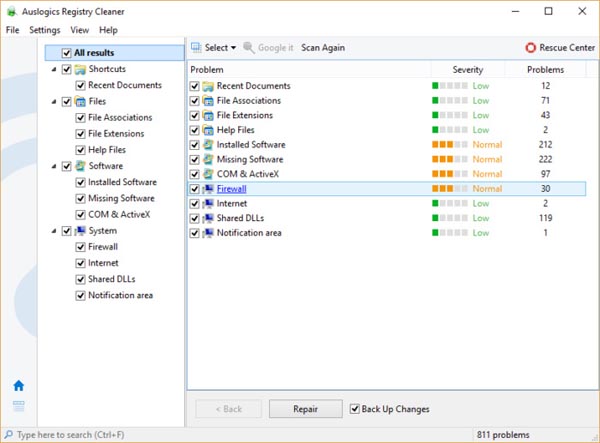希望windows10运行得更快? 我们得到了帮助。 只需几分钟,您就可以尝试这些提示; 您的机器将更加轻松,不易出现性能和系统问题。
1.更改电源设置
如果您正在使用windows10的Power Saver计划,那么您的PC速度就会变慢。该计划降低了PC的性能,以节省能源。 (即使台式电脑通常也有节电保护计划。)将电源保护程序从省电模式更改为高性能或平衡电脑可以立即提升性能。
为此,请启动“控制面板”,然后选择“硬件和声音”>“电源选项”。您通常会看到两个选项:Balanced(推荐)和Power saver。 (根据您的品牌和型号,您可能会在此处看到其他计划,包括制造商提供的一些品牌。)要查看高性能设置,请单击显示其他计划的向下箭头。
要更改电源设置,只需选择所需的电源设置,然后退出控制面板。高性能为您提供最强大的功能,但使用最大功率; Balanced找到功率使用和更好性能之间的中位数;和节电器尽其所能为您提供尽可能多的电池寿命。桌面用户没有理由选择省电模式,甚至笔记本电脑用户在拔出电源时也应考虑平衡选项 - 连接电源时应考虑高性能。
更改控制面板中的电源设置,以提高PC的性能。
2.禁用在启动时运行的程序
您的windows10 PC可能感觉迟钝的一个原因是您在后台运行了太多程序 - 您可能永远不会使用或很少使用的程序。阻止它们运行,你的电脑将运行得更顺畅。
首先启动任务管理器:按Ctrl-Shift-Esc或右键单击屏幕的右下角,然后选择“任务管理器”。如果任务管理器作为没有标签的小型应用程序启动,请单击屏幕底部的“更多详细信息”。然后,任务管理器将出现在其全部标签的荣耀中。你可以用它做很多事情,但我们只关注杀死在启动时运行的不必要的程序。
单击“启动”选项卡。您将看到启动Windows时启动的程序和服务列表。列表中包括每个程序的名称及其发布者,是否能够在启动时运行,以及它的“启动影响”,即在系统启动时它会降低windows 10的速度。
要阻止程序或服务在启动时启动,请右键单击它并选择“禁用”。这不会完全禁用该程序;它只能阻止它在启动时启动 - 你总是可以在启动后运行应用程序。此外,如果您以后决定要在启动时启动它,您只需返回任务管理器的此区域,右键单击该应用程序并选择“启用”。
您可以使用任务管理器来帮助获取有关在启动时启动的程序的信息,并禁用您不需要的任何程序。
您可能很熟悉启动时运行的许多程序和服务,例如OneDrive或Evernote Clipper。但你可能认不出其中很多。 (任何人立即知道“bzbui.exe”是什么,请举手。不公平谷歌搜索。)
任务管理器可帮助您获取有关不熟悉程序的信息。右键单击某个项目,然后选择“属性”以获取有关它的更多信息,包括其在硬盘上的位置,是否具有数字签名,以及其他信息,如版本号,文件大小和上次修改时间。
您也可以右键单击该项目,然后选择“打开文件位置”。这将打开文件资源管理器并将其带到文件所在的文件夹,这可能会为您提供有关该程序目的的另一个线索。
最后,也是最有帮助的,您可以在右键单击后选择“在线搜索”。然后,Bing将启动带有指向程序或服务信息的站点的链接。
如果您对列出的某个应用程序感到非常紧张,可以访问由Reason Software运行的名为“我应该阻止它”的站点吗?并搜索文件名。您通常会找到有关该计划或服务的非常可靠的信息。
现在您已经选择了要在启动时禁用的所有程序,下次重新启动计算机时,系统将更少关注不必要的程序。
3.关闭Windows提示和技巧
当您使用windows 10 PC时,Windows会密切关注您正在做的事情,并提供有关您可能想要对操作系统执行的操作的提示。我的经验,我很少发现这些“提示”有用。我也不喜欢Windows的隐私影响,不断虚拟地看着我的肩膀。
Windows正在观察您正在做的事情并提供建议,这也可能使您的PC运行更加缓慢。因此,如果您想加快速度,请告诉Windows停止向您提供建议。为此,请单击“开始”按钮,选择“设置”图标,然后转到“系统”>“通知和操作”。向下滚动到“通知”部分,然后关闭“使用Windows时获取提示,技巧和建议”。
关闭Windows对您的建议应该有助于事情顺利进行(并为您提供一定程度的隐私)。
4.从同步中停止OneDrive
微软基于云的OneDrive文件存储内置于windows 10中,可在所有PC上保持文件同步和最新。它也是一个有用的备份工具,这样如果您的PC或其硬盘死机,您仍然可以保留所有文件,等待您恢复它们。
OneDrive syncMicrosoft这是如何暂时关闭OneDrive同步,看看是否能提升系统性能。
它通过在PC和云存储之间不断同步文件来实现这一点 - 这也会降低您的PC速度。这就是为什么加速PC的一种方法是停止同步。但是,在永久关闭之前,您需要检查它是否真的会降低您的PC速度。为此,请右键单击任务栏右侧通知区域中的OneDrive图标。 (OneDrive图标看起来像云。)在出现的弹出屏幕中,单击“暂停同步”并选择2小时,8小时或24小时,具体取决于您希望暂停的时间长度。在那段时间内衡量你是否看到明显的速度提升。
如果是,并且您决定确实要关闭同步,请右键单击OneDrive图标,然后从弹出窗口中选择设置>帐户。单击“取消链接此PC”,然后从出现的屏幕中单击“取消链接帐户”。执行此操作后,您仍然可以将文件保存到本地OneDrive文件夹,但它不会与云。
如果您发现OneDrive会降低您的PC速度,但又希望继续使用它,您可以接下来尝试解决OneDrive问题。有关如何执行此操作的信息,请查看Microsoft的“修复OneDrive同步问题”页面。
5.关闭搜索索引
windows 10在后台为您的硬盘编制索引,从理论上讲,您可以比没有编制索引时更快地搜索您的PC。但是使用索引的速度较慢的PC可以看到性能损失,您可以通过关闭索引来提高速度。即使你有一个SSD磁盘,关闭索引也可以提高你的速度,因为不断写入索引的磁盘最终会降低SSD的速度。
要在windows 10中获得最大收益,您需要完全关闭索引。为此,首先在“开始”菜单搜索框中键入services.msc,然后单击出现的“服务”结果。然后会出现“服务”应用。向下滚动到服务列表中的索引服务或Windows搜索。双击它,然后从出现的屏幕中单击“停止”。然后重启。虽然您可能没有注意到差异,但您的搜索可能会稍微慢一些。但是你应该获得整体性能提升。
以下是关闭windows 10索引的方法。
如果您愿意,可以仅针对特定位置的文件关闭索引。为此,首先在“开始”菜单搜索框中键入索引,然后单击出现的“索引选项”结果。出现“控制面板”的“索引选项”页面。单击“修改”按钮,您将看到正在编制索引的位置列表,例如Microsoft Outlook,您的个人文件等。取消选中任意位置旁边的框,它将不再被编入索引。
6.清理硬盘
如果你有一个充满你不需要的文件的臃肿的硬盘,你可能会减慢你的PC速度。清理它可以提高你的速度。 windows 10有一个非常有用的内置工具,用于执行此操作,称为Storage Sense。转到设置>系统>存储,然后在屏幕顶部 - 在存储感应部分 - 将切换从关闭移至开启。执行此操作时,Windows会不断监视您的PC,并删除不再需要的旧垃圾文件;临时文件; Downloads文件夹中一个月内未更改的文件;和旧的回收站文件。
您可以自定义Storage Sense的工作方式,并使用它来释放比平常更多的空间。在Storage Sense下,单击“更改我们如何自动释放空间。”在显示的屏幕上,您可以更改Storage Sense删除文件的频率(每天,每周,每月或Windows决定)。您还可以告诉Storage Sense删除“下载”文件夹中的文件,具体取决于它们在那里停留的时间。您还可以设置等待自动删除回收站中的文件的时间。
以下是如何自定义Storage Sense的工作方式,并告诉它删除旧版本的Windows。
您还可以删除可能占用空间的旧版Windows。在屏幕底部,选中“删除以前版本的Windows”旁边的框。然后,Storage Sense将在您安装升级十天后删除旧版本的Windows。请注意,如果执行此操作,您将无法恢复到旧版Windows。
7.清理您的注册表
在Windows引擎盖下,Registry会跟踪和控制Windows工作和外观的所有方面。其中包括有关程序存储位置,使用和共享的DLL,应由哪个程序打开的文件类型或其他所有内容的信息。
但是注册表是一件非常混乱的事情。例如,卸载程序时,该程序的设置并不总是在注册表中清除。因此,随着时间的推移,它可以充满无数过时的所有类型的设置。这可能导致系统速度下降。
甚至不想考虑自己清理这些。不可能。要做到这一点,您需要一个注册表清理器。有很多可用,一些免费,一些付费。但是真的没有必要直接买一个,因为免费的Auslogics Registry Cleaner做得很好。
注册表跟踪和控制Windows工作和外观的所有方面。
在使用Auslogics或任何其他注册表清理程序之前,您应该备份注册表,以便在出现任何问题时可以将其还原。 (Auslogics Registry Cleaner也会为您执行此操作,但将其备份两次也不会有什么坏处。)要执行自己的注册表备份,请在搜索框中键入regedit.ext,然后按Enter键。这运行注册表编辑器。从“文件”菜单中,选择“导出”。从出现的屏幕中,确保在屏幕底部的“导出范围”部分中选择“全部”选项。然后选择文件位置和文件名,然后单击“保存”。要还原注册表,请打开注册表编辑器,从“文件”菜单中选择“导入”,然后打开保存的文件。
现在下载,安装并运行Auslogics Registry Cleaner。在屏幕的左侧,您可以选择要清理的注册表问题类型 - 例如,文件关联,Internet或字体。我通常会选择它们。
接下来告诉它扫描注册表是否存在问题。为此,请单击“立即扫描”,然后从出现的下拉菜单中选择“扫描”。这使您可以首先检查它找到的注册表问题。如果您选择“扫描和修复”,它会在没有您检查的情况下进行修复。
它现在会扫描您的注册表中的错误,然后显示它找到的内容。它根据严重程度对错误进行排名,以帮助您确定要修复的错误。在做出决定后单击“修复”,并确保选中“备份更改”,以便在出现问题时轻松恢复注册表。
8.禁用阴影,动画和视觉效果
windows 10有一些不错的视觉效果 - 阴影,动画和视觉效果。在较快,较新的PC上,这些通常不会影响系统性能。但对于速度较慢和较旧的PC,它们可以确定性能。
关闭它们很容易。 在windows 10搜索框中键入sysdm.cpl,然后按Enter键。 这将启动“系统属性”对话框。 单击“高级”选项卡,然后单击“性能”部分中的“设置”。 这将带您进入“性能选项”对话框。 你会看到各种各样的动画和特效。
性能选择
“性能选项”对话框允许您关闭可能会降低windows 10速度的效果。
如果你有时间在手上并喜欢调整,你可以打开和关闭个人。 这些是您可能想要关闭的动画和特效,因为它们对系统性能影响最大:
--动画控件和窗口内的元素
--最小化和最大化时动画窗口
--任务栏中的动画
--将菜单淡入或滑入视图
--将工具提示淡入或滑动到视图中
--单击后淡出菜单项
--在窗口下显示阴影
但是,只需在屏幕顶部选择“调整以获得最佳性能”,然后单击“确定”即可。 然后,windows 10将关闭减慢系统速度的效果。
9.启动Windows疑难解答
windows 10有一个非常有用的,鲜为人知的工具,可以嗅出性能问题并解决它们。 要启动它,请运行控制面板,然后选择系统和安全>安全和维护>故障排除>运行维护任务。 将出现标题为“排除故障并帮助防止出现计算机问题”的屏幕。 点击下一步。
故障排除程序将找到您不使用的文件和快捷方式,识别PC上的任何性能和其他问题,向您报告然后进行修复。 请注意,您可能会收到一条消息“尝试以管理员身份进行故障排除”。 如果您拥有PC的管理权限,请单击它,故障排除程序将启动并执行其工作。
windows 10的故障排除程序可以执行维护和清理任务,以帮助加快系统速度。
10.从性能监视器获取帮助
windows 10中有一个称为性能监视器的强大工具,可以创建有关PC的详细性能报告,详细说明任何系统和性能问题,并提供修复建议。
要获取报告,请在搜索框中键入perfmon / report,然后按Enter键。 (确保“perfmon”和斜杠标记之间有空格。)资源和性能监视器启动并收集有关系统的信息。它会说需要60秒,但我发现它需要几分钟。监视器完成后,将启动交互式报告。
性能监视器
性能监视器报告有关系统和性能问题的详细信息。
您将在报告中找到大量非常详细的信息,并且可能需要花费大量时间才能完成。最好的办法是首先查看警告部分,其中详细说明了它在PC上发现的最大问题(如果有的话),例如Windows问题,驱动程序等问题。它还告诉您如何解决每个问题 - 例如,如何打开已禁用的设备。
同样值得向下滚动到“资源概述”部分,在该部分中,您可以分析CPU,网络,磁盘和内存的性能。每个结果都用颜色编码,绿色表示没有问题,黄色表示潜在问题,红色表示问题。
除此之外,资源概述还会报告性能指标和解释性详细信息。例如,对于CPU,它可能显示绿色且利用率为21%,详细信息为“正常CPU负载”。或者对于内存,它可能显示黄色,利用率为62%,详情为“1520 MB可用”。根据您获得的内容,您可能希望对硬件执行某些操作 - 例如,添加更多内存。
11.杀死英国媒体报道软件
有时,降低PC速度的最大因素不是windows 10本身,而是占用CPU和系统资源的英国媒体报道软件或广告软件。广告软件和英国媒体报道是特别阴险的,因为它们可能是由您的计算机制造商安装的。如果你摆脱它,你会惊讶于你的windows 10 PC可以运行多快。
首先,运行系统扫描以查找广告软件和恶意软件。如果您已经安装了Norton Security或McAfee LiveSafe等安全套件,则可以使用它。您还可以使用windows 10内置的反恶意软件应用程序 - 只需在搜索框中键入Windows Defender,按Enter键,然后单击立即扫描。 Windows Defender将查找恶意软件并删除它找到的任何内容。
但是,获得第二意见是个好主意,所以请考虑像Malwarebytes Anti-Malware这样的免费工具。免费版本扫描恶意软件并删除它发现的内容;付费版本提供始终保护,以首先阻止感染。
的Malwarebytes
Malwarebytes Anti-Malware是一个非常有用的应用程序,可以扫描并修复windows 10 PC问题。
现在你可以检查膨胀软件并摆脱它。一些免费程序将为您执行此操作;你最好的选择是运行其中的几个,因为没有一个人会在你的PC上找到所有的英国媒体报道。好的选择是PC Decrapifier,我应该删除吗?和SlimComputer。
有关删除臃肿软件的更多详细信息,请查看Computerworld的文章“Bloatware:它是什么以及如何摆脱它”。
12.关闭并重新启动Windows
这是IT用于故障排除和加速PC的不太秘密的武器之一:关闭它并重新启动它。这样做可以清除任何多余的RAM,否则无法清除。它还会杀死您可能已设置并且不再需要的进程,但会继续运行并降低系统速度。如果您的windows 10 PC在没有明显原因的情况下随着时间的推移而变得迟缓,那么当您执行此操作时,您可能会感到惊讶。